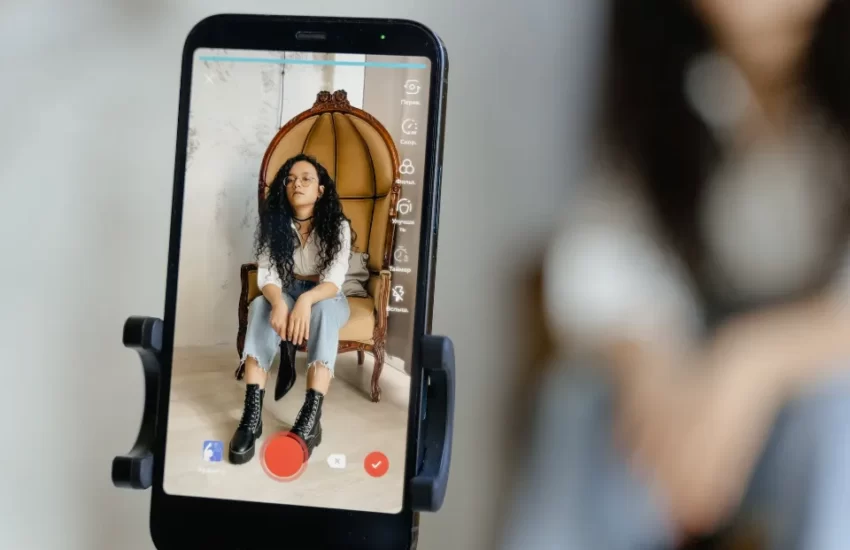How to Edit the TikTok Caption After Posting? Simple Steps
Is there a way to go back and edit your caption after it has already been posted? It can be frustrating to post a TikTok and then realize you forgot to include something or typed something incorrectly. Here is all the information you require.
With TikTok, you can make and upload brief videos on almost any subject. You can include graphics, sound effects, music, and a variety of other effects when making a video. This is in addition to including tags and a caption.
Sadly, you must put all of your editing tools away and be content with the finished product once you upload a video to TikTok. After a video is uploaded to TikTok, you are not able to edit it in any way, not even the caption.
As a result, before publishing anything, you should confirm that you’re satisfied with it. However, there is a workaround if you change your mind or notice a typo in the caption. You can use it as long as you don’t mind losing any recent likes or comments that you may have received on your video.
Continue reading to find out how to edit a TikTok caption after it has been posted.
Can You Edit a TikTok Caption After Posting?
What’s done is unfortunately done. After a post has been made, TikTok captions cannot be changed.
But this can be avoided in some situations. Similar to Twitter, the only way to recover from a mishandled post is to copy and reupload your video as soon as mistakes are discovered.
The earlier the post is in its life cycle, the better. It is never too late to remove and re-upload a video unless your post has gone viral.
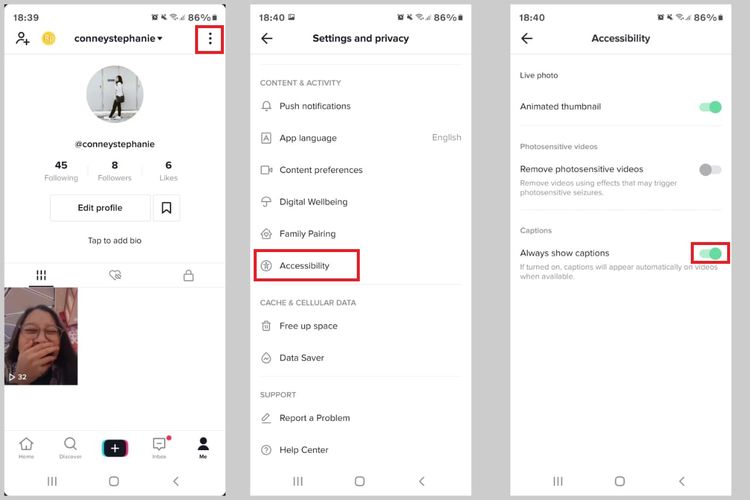
How to Edit the TikTok Caption After Posting?
You are not able to edit a video’s caption after it has been posted on TikTok. You don’t have to record and repost the same content, though, because there is a workaround.
Re-uploading the same video onto your profile will usually solve the problem, provided you notice the captioning problem early in the video’s life.
Follow these steps to update the caption:
- Tap the “Me” icon on the lower right-hand side of your screen
- Select the video, then tap the “horizontal ellipsis” (three horizontal dots) on the right.
- Select “Save Video.”
- Put the new caption on the video after saving it. Click on the “+” symbol located at the bottom of the screen.
- Tap the “Upload” option on the right-hand side of the red record button.
- Your photos and videos will appear in a list for you to see. Select the one you’ve already saved from TikTok, then tap “Next.”
- Once again, tap on “Next” in the upper-right corner. On this page, you can change the effects and add text and stickers.
- For a third time, tap “Next” in the bottom-right section of the screen.
- Change the caption and audience preferences.
- Select “Post.”
- Now, the newly updated content is visible in your timeline, but the original video has been removed. From the home page, tap the “Me” icon at the bottom.
- Select the video you’d like to remove, then tap on the “horizontal ellipsis” (three horizontal dots) on the right side of the video.
- In the row of options displayed above the “Cancel” link, scroll to the right (if applicable) and choose “Delete.”
- Confirm your choice by tapping on “DELETE.”
The drawback of following the above instructions is that you will lose any comments or likes that the video received when it was first posted. You shouldn’t lose out on much engagement, though, if you noticed the caption’s problem in time.
What Happens to the Video If You Need to Edit Your Caption?
Without having to endure the inconvenience of re-recording the entire video, there is a straightforward method to preserve the original video with all of its edits, filters, and added effects.
Here is what TikTok users can do if they need to preserve the original video:
- Go to the “me” tab on the far right bottom corner of your app which will take you to your own profile.
- Click on the video you want to re-upload, and tap the “…” option on the rightmost side of the screen.
- Click “save video” and the entire video, edits and all, will be saved to your device.
- You can then immediately tap the “+” button in the middle bottom portion of your app to re-upload your post with an improved caption.
How to Make Auto Caption on TikTok?
TikTok allows you to create an automatic caption, in addition, to manually adding captions to the video. Check the steps below to make auto-captions on TikTok:
- Step 1: Record a new video or upload a previously created one, tap the checkmark to enable editing mode
- Step 2: Locate and select the Captions option on the right side of the screen to enable captions.
- Step 3: TikTok can now create captions for spoken words and preview them on your video.
- Step 4: To edit your TikTok caption, tap the Edit button to the right of the caption words, or tap a single line of captions if there are any typos or incorrect words, or if you simply want to make some changes.
- Step 5: When you are happy with the captions, tap the “Save” button in the top right corner.
FAQs
How Do You Add Text to a TikTok Video?
After you’ve recorded a video in the app and clicked the checkmark, you can add text to your TikTok videos. More video options, such as text color and font, appear when you click the text field in the right-hand corner. Once you’ve finished adding text to your TikTok, add any additional filters you want to use before publishing it.
Can I Add Captions to a Draft After Saving It?
Yes, you can make numerous edits to your drafts before posting them in order to make them perfect. Simply tap on the draft you want to update to enter your captions. The video can then be posted publicly or saved again as a draft.